Tipos de Gráficas en Excel.

¿Que es una Gráfica en Excel?
Las gráficas en Excel son una de las herramientas más útiles para analizar datos. Son representaciones de datos numéricos, utilizando líneas, barras, áreas y otros formatos, para poder visualizar fácilmente datos numéricos o porcentuales.
Crear gráficos en Excel es muy fácil, partiendo de un rango de datos , y utilizando el asistente de gráficos, o el botón de gráficos apropiado (esto es aun más fácil en Excel 2007 o posterior).
El gráfico permanece enlazado o relacionado a los datos numéricos seleccionados, por lo que al modificar uno de estos datos, nuevamente se redibuja el área visual.
¿Como crear una Gráfica en Excel?
Lo primero que debes hacer para crear un gráfico en Excel es organizar los datos que deseas trazar. Es decir, acomodar los datos en columnas y filas de manera que Excel pueda “entender” la información y crear el gráfico.
Observa el siguiente ejemplo de datos:
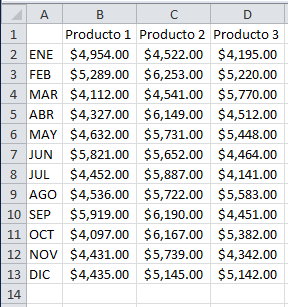
Una vez organizada la información debes seleccionar el rango completo para indicar a Excel que trazará el gráfico utilizando como base dicha información:
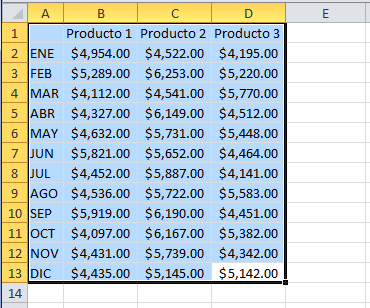
El siguiente paso para crear un gráfico en Excel es ir a la ficha Insertar, y dentro del grupo Gráficos hacer clic en el tipo de gráfico que has decidido crear. Para este ejemplo he decidido crear un gráfico de columnas por lo que haré clic sobre Columna y seleccionaré la primera de las opciones:
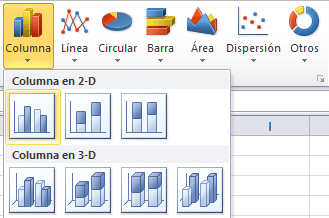
Justo después de haber seleccionado el gráfico que deseas Excel lo incrustará en la hoja:
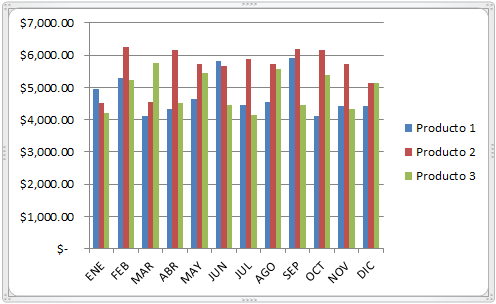
Este gráfico ha sido creado con las opciones predeterminadas de Excel, pero pronto aprenderemos a modificarlas y poder agregar características adicionales al gráfico.
Elementos de una Gráfica de Excel.
Títulos:
Para facilitar la comprender de un gráfico, puede agregar títulos, como un título de gráfico y títulos de eje, a cualquier tipo de gráfico. Títulos de eje son generalmente está disponibles para todos los ejes que se pueden mostrar en un gráfico, incluidos los ejes de profundidad (serie) en los gráficos 3D. Algunos tipos de gráficos (como los gráficos radiales) tienen ejes, pero no pueden incluir títulos de eje. No puede agregar títulos de eje a los gráficos que no tienen ejes (como los gráficos circulares o de anillos).

Este gráfico de dispersión muestra un título centrado encima del gráfico y a continuación, un título de eje del eje horizontal y vertical.
También puede vincular títulos de gráfico y de eje al texto correspondiente en las celdas hoja de cálculo mediante la creación de una referencia a las celdas. Los títulos vinculados se actualizan automáticamente en el gráfico al cambiar el texto correspondiente en la hoja de cálculo. Si ya no desea mostrar los títulos, puede quitarlos del gráfico.
Agregar un título al gráfico
Cuando se crea un gráfico, aparece un cuadro de título de gráfico encima del gráfico. Simplemente puede activar esta casilla y escriba el título que desee, aplique el formato que desee y moverla a un lugar diferente en el gráfico.
Haga clic en el cuadro Título del gráfico y, a continuación, escriba el título.
Para iniciar una nueva línea en el título, presione Alt+Entrar.
Para cambiar la colocación del título, haga clic en el botón Elementos de gráfico Botón Elementos de gráfico junto a la esquina superior derecha del gráfico.
Haga clic en la flecha junto a Título del gráfico y, a continuación, en Superpuesto centrado o en Más opciones para ver otras opciones.
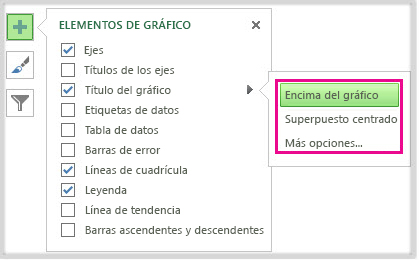
También puede arrastrar el cuadro de título a la ubicación que desea.
Para aplicar formato al título, haga clic con el botón secundario en él y, a continuación, haga clic en Formato del título del gráfico para elegir las opciones de formato que desea.
Ejes de una Gráfica de Excel.
De forma predeterminada, Microsoft Office Excel determina los valores de escala mínimo y máximo del eje vertical (valor) eje, también conocido como el eje Y, al crear un gráfico. Pero puede personalizar la escala para adaptarla a sus necesidades. Cuando los valores que se representan en el gráfico abarcan un rango muy grande, también puede cambiar el eje de valores a una escala logarítmica.
Para cambiar la escala de otros ejes de un gráfico, vea Cambiar la escala del eje horizontal (categoría) de un gráfico o Cambiar la escala del eje de profundidad (serie) de un gráfico.
1.-En un gráfico, haga clic en el eje de valores que quiera cambiar, o bien siga este procedimiento para seleccionar el eje de una lista de elementos de gráfico:
a) Haga clic en cualquier parte del gráfico.
De este modo se muestran las Herramientas de gráficos y se agregan las pestañas Diseño, Presentación y Formato.
b) En la pestaña Formato, en el grupo Selección actual, haga clic en la flecha junto al cuadro
Elementos de gráfico y, después, haga clic en Eje vertical (valor).
2.-En la pestaña Formato, en el grupo Selección actual, haga clic en Aplicar formato a la selección.
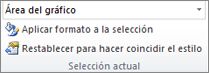
3.-En el cuadro de diálogo Formato de ejes, haga clic en Opciones del eje y, después, siga uno o más de los procedimientos siguientes:
Importante .... Las opciones de escalado siguientes solo están disponibles al seleccionar un eje de valores.
a)Para cambiar el número en el que se inicia o termina un eje vertical (valor), para la opción Mínimo o Máximo, haga clic en Fijo y, después, escriba otro número en el cuadro Mínimo o en el cuadro Máximo.
b)Para cambiar el intervalo de marcas de graduación y líneas de cuadrícula del gráfico, en la opción Unidad mayor y Unidad menor, haga clic en Fijo y, después, escriba otro número en el cuadro Unidad mayor o en el cuadro Unidad menor.
c)Para invertir el orden de los valores, active la casilla Valores en orden inverso.
Nota Al cambiar el orden de los valores en el eje vertical (valor) de abajo arriba, las etiquetas de categoría del eje horizontal (categoría) se invertirán de la parte inferior a la parte superior del gráfico. Del mismo modo, al cambiar el orden de las categorías de izquierda a derecha, las etiquetas de valor se invertirán del lado izquierdo al lado derecho del gráfico.
d)Para cambiar el eje de valores a logarítmico, active la casilla Escala logarítmica.
Nota Una escala logarítmica no se puede usar para valores negativos o valores de cero.
e) Para cambiar las unidades que se muestran en el eje de valores, en la lista Mostrar unidades, seleccione las unidades que prefiera.
Para mostrar una etiqueta que describa las unidades, active la casilla Mostrar rótulo de unidades.
Sugerencia Cambiar la unidad de visualización es útil cuando los valores del gráfico son números elevados que quiere que aparezcan de forma abreviada y más legible en el eje. Por ejemplo, puede mostrar los valores del gráfico en un intervalo de 1 000 000 a 50 000 000 como 1 a 50 en el eje y mostrar una etiqueta que indique que las unidades se expresan en millones.
f) Para cambiar la colocación de las etiquetas y marcas de graduación del eje, seleccione una de las opciones en los cuadros Marca de graduación principal, Marca de graduación secundaria y Rótulos del eje.
j) Para cambiar el punto donde quiere que el eje horizontal (categoría) se cruce con el eje vertical (valor), en El eje horizontal cruza, haga clic en Valor del eje y, después, escriba un número en el cuadro de texto. También puede hacer clic en Valor máximo del eje para especificar que el eje horizontal (categoría) se cruce con el eje vertical (valor) en el nivel más alto del eje.
Nota Al hacer clic en Valor máximo del eje, las etiquetas de categoría se moverán al lado opuesto del gráfico.
Sugerencias
h) Cuando en un gráfico se muestra un eje vertical (valor) secundario, también puede cambiar la escala de ese eje. Para obtener más información sobre cómo mostrar un eje vertical secundario, vea Agregar o quitar un eje secundario en un gráfico.
i) En los gráficos XY (dispersión) y en los gráficos de burbujas se muestran valores tanto en el eje horizontal (categoría) como en el eje vertical (valor), mientras que en los gráficos de líneas solo se muestran valores en el eje vertical (valor). Esta diferencia es importante al determinar el tipo de gráfico que quiere usar. Como la escala del eje horizontal (categoría) del gráfico de líneas no se puede cambiar tanto como la escala del eje vertical (valor) que se usa en el gráfico XY (dispersión), puede usar un gráfico XY (dispersión) en lugar de un gráfico de líneas si tiene que cambiar el escalado de ese eje, o bien puede mostrarlo como una escala logarítmica.
j) Después de cambiar la escala del eje, también puede cambiar el formato del eje. Para obtener más información, vea Cambiar la visualización de ejes de gráficos.
Ejemplos de Gráficos en Ecxel.
Gráficos de columnas.
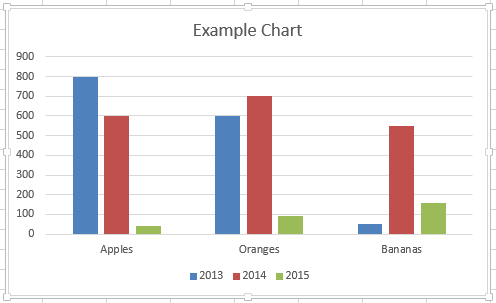
Un gráfico de columnas muestra una serie como un conjunto de barras verticales agrupadas por categorías. Los gráficos de columnas resultan de gran utilidad para mostrar los cambios que se producen en los datos a lo largo del tiempo o para ilustrar comparaciones entre elementos. El gráfico de columnas sencillo está estrechamente relacionado con el gráfico de barras, que muestra las series como conjuntos de barras horizontales, y con el gráfico de intervalos de columnas, que muestra las series como conjuntos de barras verticales con puntos iniciales y finales que varían. Para obtener más información, vea Gráficos de barras y Gráficos de intervalos.
El gráfico de columnas se adapta perfectamente a estos datos porque las tres series comparten un período de tiempo común, lo que permite llevar a cabo comparaciones válidas.
Variaciones de un gráfico de columnas
- Columna apilada. Gráfico de columnas donde varias series se apilan verticalmente. Si solo hay una serie en el gráfico; la columna apilada se mostrará igual que un gráfico de columnas.
- Columna 100% apilada. Gráfico de columnas donde varias series se apilan verticalmente para ajustarse al 100% del área del gráfico. Si solo hay una serie en el gráfico, todas las barras de columna se ajustarán al 100% del área del gráfico.
- Columna clúster 3D. Gráfico de columnas que muestra series individuales en filas independientes en un gráfico 3D.
- Cilindro 3D. Gráfico de columnas cuyas barras tienen forma de cilindro en un gráfico 3D.
- Histograma. Gráfico de columnas que se calcula para que las barras se organicen en una distribución normal.
- Pareto. Gráfico de columnas cuyas barras se organizan de mayor a menorConsideraciones sobre los datos para un gráfico de columnas
- Los gráficos de barras y de columnas se usan normalmente para mostrar comparaciones entre grupos. Si en un gráfico hay más de tres series, plantéese la posibilidad de usar un gráfico de barras o de columnas apiladas. Si tiene varias series en el gráfico, también puede recopilar gráficos de barras o de columnas apiladas en varios en grupos. Para obtener más información, vea Gráficos de barras y Gráficos de columnas.
- En un gráfico de columnas, dispone de menos espacio para mostrar horizontalmente las etiquetas del eje de categorías. Si las etiquetas son largas, considere la posibilidad de usar un gráfico de barras o de cambiar el ángulo de giro de las etiquetas.
- Puede agregar estilos de dibujo especiales a las barras de un gráfico de columnas para aumentar su impacto visual. Los estilos de dibujo incluyen cuñas, relieves, cilindros y degradados. Estos efectos han sido diseñados para mejorar el aspecto de los gráficos 2D. Si su gráfico es un gráfico 3D, se aplicarán los estilos de dibujo, pero el efecto puede no ser el mismo. Para obtener más información sobre cómo agregar un estilo de dibujo a un gráfico de barras, vea Cómo agregar estilos con bisel, relieve y textura a un gráfico.
- Una característica exclusiva de los gráficos de columnas es su capacidad para mostrarse como un histograma o gráfico de Pareto. Para hacer esto, establezca en true la propiedad ShowAsHistogram o Pareto en la ventana de propiedades.
Gráficos Lineales.

Si queremos hacer un gráfico de líneas en Excel, podemos crearlo a partir de este tutorial de gráficos en Excel. Los gráficos lineales nos permiten realizar un seguimiento de los datos de un periodo largo de tiempo. El eje X representará el tiempo y el eje Y los datos. Con los gráficos lineales crearemos presentaciones y podremos usarlos en plantillas de Excel, visualizando a información de forma detallada.
Insertar y hacer un gráfico de líneas en Excel
Para hacer gráficos lineales en Excel seguiremos los siguientes pasos para reprensentar la información en un gráfico de líneas:

- Seleccionar los datos que deseamos incluir en el gráfico.
- En el menú Insertar, elegir en el grupo de opciones de gráficos la opción de Barra.
- Podremos insertar gráficos de líneas en 2D y en 3D.
Gráfico Circular.
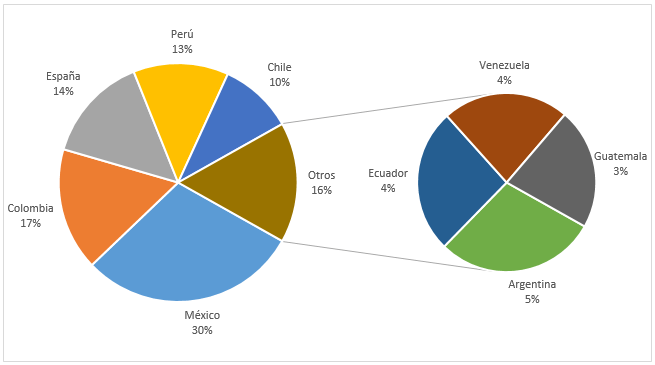
Un gráfico circular o gráfica circular, también llamado "gráfico de pastel", "gráfico de tarta", "gráfico de torta" o "gráfica de 360 grados", es un recurso estadístico que se utiliza para representar porcentajes y proporciones. El número de elementos comparados dentro de una gráfica circular suele ser de más de cuatro.
El gráfico circular más temprano conocido se atribuye generalmente al escocésWilliam Playfair, en la obra Statistical Breviary de 1801.
Caracteristicas.
Se utilizan en aquellos casos donde interesa no solamente mostrar el número de veces que se dan una característica o atributo de manera tabular sino más bien de manera gráfica, de tal manera que se pueda visualizar mejor la proporción en que aparece esa característica respecto del total.
A pesar de su popularidad, se trata de un tipo de gráfico poco recomendable debido a que nuestra capacidad perceptual para estimar relaciones de proporción o diferencias entre áreas de sectores circulares es mucho menor que, por ejemplo, entre longitudes o posiciones, tal y como sucede en otras gráficas.
Gráficos de Área.
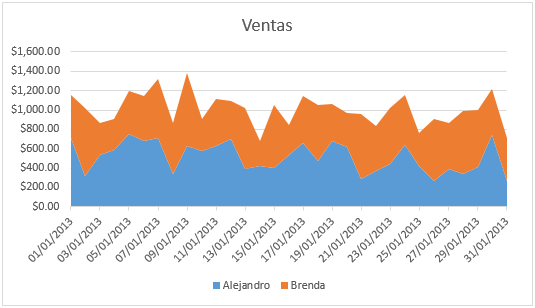
Las gráficas de áreas son utilizadas para mostrar la tendencia de los valores a través del tiempo. También pueden ser utilizadas para mostrar tendencias por categoría. Hay que tener en cuenta que el área de algunos valores puede opacar u ocultar el de otros. Es por ello que se debe ser muy cuidadoso al usar estás gráficas, especialmente si conocer los valores exactos es una prioridad. Esta gráfica en particular se muestra en 2 dimensiones.
Gráficos de Anillos.

Los gráficos de anillos nos permiten mostrar los datos como un porcentaje del total, en ese sentido son similares a los gráficos de circulares (gráficos de pie). Con estos gráficos podemos fácilmente enfocar nuestra atención en el tamaño de cada sección del anillo.
Aunque los gráficos de anillos son similares a los gráficos circulares se diferencian porque pueden contener más de una serie de datos. Cada serie de datos que se trace agregará un nuevo anillo al gráfico. El gráfico mostrado en la imagen anterior representa una sola serie de datos, en el siguiente ejemplo muestro el efecto sobre el gráfico al especificar dos series de datos:
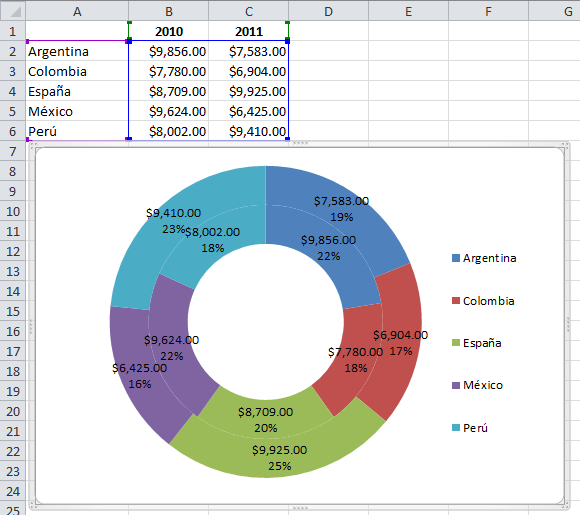
En este ejemplo el anillo de datos interior representa la serie del año 2010 y el anillo exterior la serie datos del 2011. Cada nueva serie de datos que se agregue irá añadiendo un anillo exterior al gráfico.
Aunque los múltiples anillos podrían ser una característica única de este tipo de gráficos debes tener cuidado en no sobre utilizarlos o de lo contrario tus gráficos serán difíciles de entender con tantos anillos juntos.
Gráfico Radial.

El tipo de gráfico radial es un gráfico circular que se utiliza principalmente como herramienta de comparación de datos. A veces, se denomina también gráfico de araña o gráfico de estrella.
El área de trazado también se puede mostrar como un polígono.
A diferencia de la mayoría de los otros tipos de gráfico, el tipo de gráfico radial utiliza la circunferencia del gráfico como eje X.
Gráfico de Superficie.

Lo primero que haremos será trasladar a un rango de doble entrada los valores de las diferentes altitudes para cada par ordenado.
Para que sea más visual a este rango I2:W11 le he aplicado un formato condicional con escala de color... Vemos nuestros datos:

Con poca imaginación, incluso de esta manera (con el formato condicional aplicado), podemos visualizar el contorno de nuestra zona geográfica representada por esas curvas de nivel.
Pasamos a construir nuestro gráfico de superficie, para lo cual seleccionamos el rango H1:W11 y desde la ficha Insertar > grupo Gráficos > botón Gráfico de superficie 3D:

El resultado es inmediato:

Haremos algunos ajustes a nuestro gráfico.
Primero ajustaremos el mínimo y máximo para el valor del eje vertical:
-límite mínimo: 100
-límite máximo: 220
Igualmente las unidades mayor y menor de 20

Ahora seleccionaremos el eje de profundidad de nuestro gráfico e Invertiremos el orden desde las Opciones de eje: Series en orden inverso

Solo nos queda jugar con la opción de Giro 3D moviendo los ángulos de giro hasta que veamos algo que nos guste... por ejemplo:

Gráfico de Burbuja.
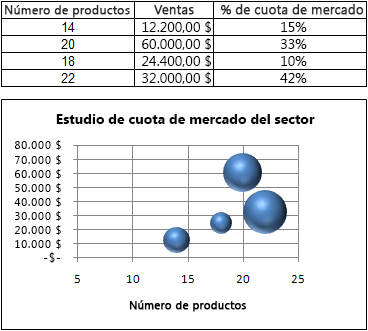
El tamaño de las burbujas es lo que representa la tercera dimensión de datos en el gráfico. Las burbujas se grafican de acuerdo a los valores de X y de Y mientras que su tamaño será proporcional al tercer valor. Los gráficos de burbuja son frecuentemente utilizados para presentar información financiera ya que los diferentes tamaños de las burbujas enfatizan adecuadamente los diferentes valores financieros.
Para crear un gráfico de burbuja debemos dar un formato adecuado a nuestros datos. En primer lugar debemos tener una tabla de datos con tres columnas y asegurarnos de que el orden sea el siguiente: valores x, valores y, valores z (tamaño de burbuja).

Posteriormente debemos ir a la ficha Insertar y seleccionar el botón Otros que se encuentra dentro del grupo Gráficos y entonces seleccionar la opción Burbuja.
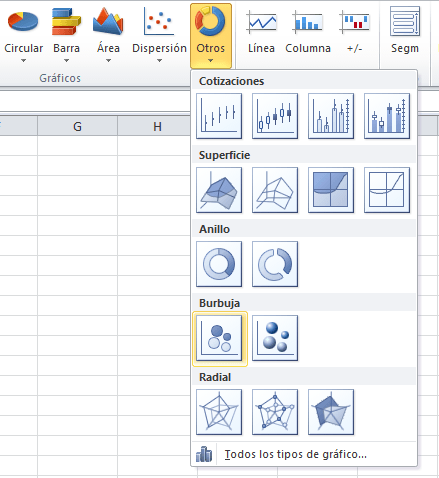
Gráficos de Dispersión.

Los gráficos de dispersión también son conocidos como gráficos XY y su función principal es la de mostrar la relación que existe entre los valores numéricos de diferentes series de datos sobre los ejes de coordenadas XY.
Considera la siguiente tabla de datos de temperaturas en grados Celsius donde la primera columna tiene la hora del día, la segunda columna la temperatura prevista y la tercera columna la temperatura real.
Para crear el gráfico de dispersión selecciona la tabla de datos y en la ficha Insertar dentro del grupo Gráficos selecciona el botón Dispersión y posteriormente la opción Dispersión solo con marcadores.
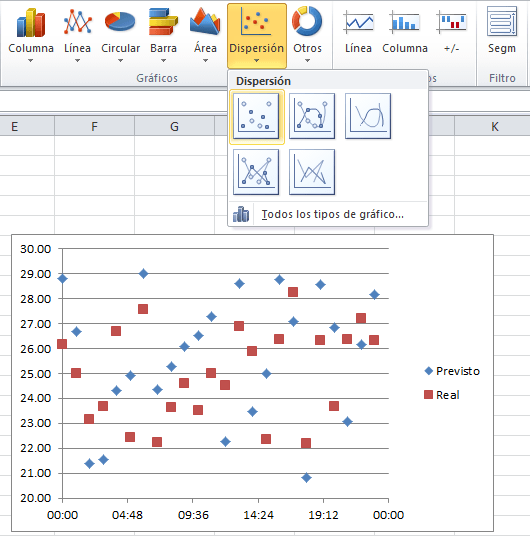
Gráficos de Cotizaciones.
Los gráficos de cotizaciones están diseñados específicamente para datos financieros o científicos que usen hasta cuatro valores por punto de datos. Estos valores se corresponden con los valores máximo, mínimo, de apertura y de cierre que se usan para trazar datos de acciones financieras. Este tipo de gráfico muestra los valores de apertura y de cierre mediante marcadores, que son normalmente líneas o triángulos. En el ejemplo siguiente, los marcadores de la izquierda muestran los valores de apertura y los marcadores de la derecha muestran los valores de cierre.
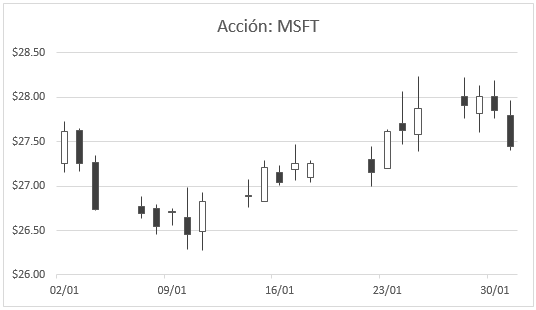

Comentarios
Publicar un comentario